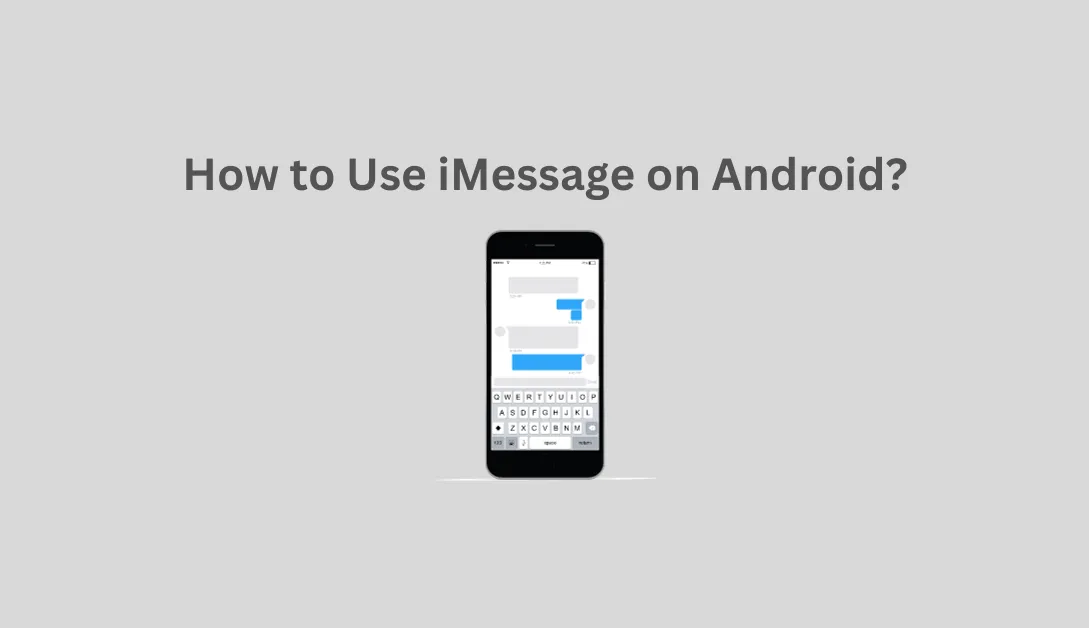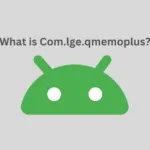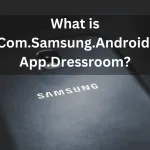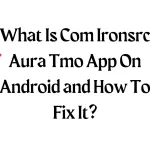The fact that Android cannot utilize iMessage by default is one of the main distinctions between it and the iPhone. The iMessage function was created by Apple specifically for iOS devices. However, many Android users want to utilize this fantastic service because of its many advantages and fascinating effects.
We have gathered all the necessary details on “how to use iMessage on Android,” along with workable substitutes.
What Is an iMessage? Can I Use iMessage on Android without a Mac Computer?
Instant messaging software, iMessage, is only compatible with Apple devices, such as the iPhones, iPads, and Macs. This message may be delivered with an attachment of images or movies and is transmitted through the internet, Wi-Fi, or mobile data.
Apple employs a unique end-to-end encryption mechanism for iMessage to ensure non-Apple devices cannot decipher data. For this reason, by default, Android phones cannot send or receive iMessages. Fortunately, Android users may still use iMessage, but to do so, they will need both an Android device and a Mac computer.
Many people also want to know whether they can use an Android device to access iMessage without a Mac.The official response is no; iMessage is an Apple texting service that isn’t compatible with Android smartphones.It is designed to function flawlessly with other Apple products.
READ ALSO: What is Com.lge.qmemoplus?
A Step-by-Step Tutorial for Simulating iMessage on Android
As previously stated, a Mac computer must be configured to use iMessage on Android. The process entails utilizing AirMessage, a third-party program, to receive iMessages on an Android device.
That’s not a better option for non-techies since the procedure requires a lot of stages that need technical knowledge. Nevertheless, if you’re eager to utilize it, follow these steps:
- Initially, download and install the AirMessage Server for macOS application on your Mac.
- Step 2: Move the application to the Application folder and launch it if it still needs to be done.
- Step 3: Select the Connect an Account (Recommended) option on the pop-up page and sign in using your Google account.
- Step 4: To configure the Mac system, you also need to follow a few additional procedures.Select Security & Privacy under System Preferences.
- Step 5: Select Automation from the left tab of the Privacy tab and click the Lock symbol in the lower left corner.Next, click the Messages checkbox under AirMessage after entering your password. Return to the lock option to make the changes take effect.
- Step 6: Next, you must activate Full Disk Access.Select Full Disk Access from the left bar under System Preferences > Security & Privacy > Privacy to do that.
- Step 7: To preserve the modifications, choose Lock once more, turn on AirMessage, and then click Lock once again.
- Step 8: Configuring your Android phone comes next after setting up the Mac.Install the AirMessage application on your Android phone to do that.
- Step 9: Tap the Chat icon in the lower-right corner after logging in with the same account (using the connect account option) as you did on the Mac.
- Step 10: After that, you must input the recipients’ phone numbers to send messages to them.
- Step 11: Select Allow to validate the integration of your Android phone with your Mac when requested.It will then be possible for you to receive iMessages on your Android phone.
Is it your response to the question, “Can you iMessage an Android?”That being said, we do provide a more practical but efficient way for you to handle your Android SMS from a PC. That will be explained in the part that follows.
An Other Way to Use Android to Send and Manage Messages Efficiently
Sometimes, you want to use your PC to send text messages or manage the alerts on your Android phone. At this point, AirDroid Personal turns into the perfect friend.
Established as a stylish remote desktop application, it provides a click-through process to manage all Android alerts from your PC. It covers various messaging services, social networking applications, and text messaging. This increases overall productivity and provides space for multitasking.
If that’s not enough, you may use the Dialpad function to do auto-dialing, import customer phone lists, and send SMS in groups. Having the ability to prevent less essential programs from continuing to display on your computer is another excellent feature of AirDroid. Not to mention how handy making and taking calls from your PC is.
Screen mirroring, cross-platform file transfer, Android remote control, Android file management from PC, and many more are some of its other noteworthy capabilities.
SEE ALSO: What Is Com.samsung.Android.Honeyboard?
Important AirDroid Personal features
- Provides an easy-to-use method for controlling Android notifications from a PC.
- Record in high definition from your Android phone.
- Mirroring your screen with only one click
- Play games and applications for Android on a PC.
- Move files across several platforms.
- From a computer, remotely operate the Android camera.
- Has a contemporary, intuitive UI.
Part 3: How to Easily Manage Android Messages from a PC
To use AirDroid to manage Android notifications, follow these steps:
Step 1: Open the AirDroid Personal app on your phone after installation, then log in.
Step 2: Enable this function at Me > Security & Remote Features.Select OK to confirm your decision on the pop-up tab.
Step 3:
- Install the AirDroid Desktop Client on your windows computer.
- Open it.
- Sign in using the same account.
Step 4: As long as your mobile device is online, you will get all the alerts on your PC.
5th Step:
- Open the AirDroid Personal app.
- Choose Desktop Notif.
- Select Create a test notice to see if the program functions correctly.
You’ll get a notice on your PC indicating that the app is operational.
Can text messages be moved from an iPhone to an Android device?
While there isn’t a built-in way for text transfers between Android and iPhone, you can quickly move text messages from your Android phone to an iPhone and vice versa using AirDroid Personal. Furthermore, the program enables message sharing between smartphones and Windows or Mac computers.
AirDroid indeed creates a wireless connection. So, a cable is not required.
Final Thoughts
That’s all the information you need about iMessage on Android. Because you need a third-party iMessage to Android program called AirMessage, using iMessage on your Android phone requires some technological know-how. Even with this program, setting up your Android phone and Mac to receive SMS takes effort.
Use AirDroid Personal to send and receive messages between your Mac or Windows computer and an Android phone or manage all your Android texts from your PC. It’s the most excellent program for sending iMessages from Android to PC because of its cost-effective bundles, feature-rich UI, and extra ease.
Please ask any queries you may have.
FAQs – iMessage on Android!
1. Can you use Android with iMessage?
- Unfortunately, sending and receiving iMessages on an Android phone is impossible. To utilize iMessage on your Android smartphone, you need a third-party program like AirMessage.
2. Is a Mac Necessary for iMessage Use on Android Devices?
- The response is nein. Using iMessage on an Android device without a third-party app and a Mac is not dependable.
3. Is iMessage available for Android?
- There is no built-in method for sending or receiving iMessages on Android. Users can only set up an Android phone to receive iMessages with the help of a third-party program and a Mac.
ALSO READ: Samsung Smart View: What Is It? A Full Description