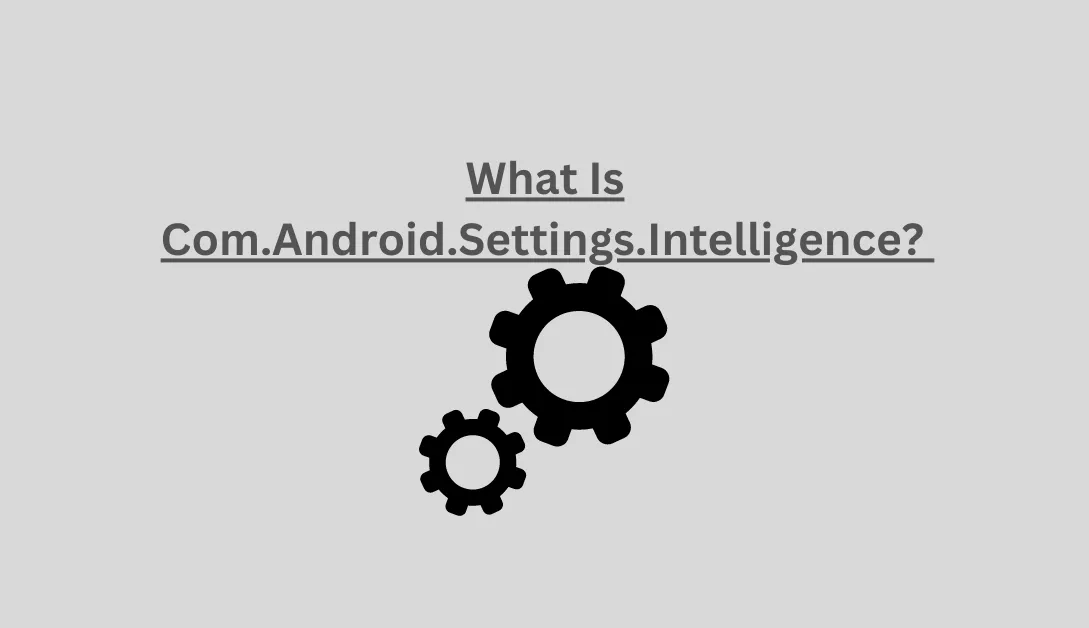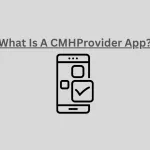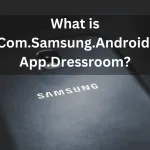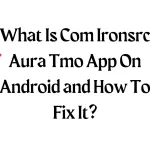Have you ever noticed an app called “Com.android.settings.intelligence” on your phone? Have you ever been curious about it or how to fix it?
The purpose of this app on your device is explained in this article, and how it operates. So you can decide if it’s worthwhile to keep it. Continue reading to discover more about this enigmatic app!
What is Com.Android.Settings.Intelligence?
A system app called Com.Android.Settings.Intelligence is frequently pre-installed on devices. Its purpose is still up for debate. However, it might gather information on how users interact with their device’s settings.
The Android operating system could be enhanced with the help of this data. In addition, it suggests setting adjustments based on user behavior.
For instance, work caused Silent Mode to activate automatically. Low battery life has forced the activation of battery saving mode. Your phone establishes a wifi connection on its own.
Moreover, if you want to avoid the app having access to your device’s settings. After that, you can turn it off or remove it from your phone.
SEE ALSO: What Is Basic Daydreams on Android Phone?
What’s the Process for Com Android Settings Intelligence?
Your phone has an app called “Com Android Settings Intelligence” that you can use to manage and alter your settings. Handling your wifi, Bluetooth, and mobile data settings also included.
You can monitor your battery usage and improve the performance of your device with its assistance.
It also sends notifications when it’s time for device updates and which apps use the most battery. Additionally, you can silence notifications in the “Do Not Disturb” mode while still being able to receive calls and texts.
READ NOW: What is Com.Samsung.Android.FMM App?
What are the Benefits of Using Com.Android.Settings.Intelligence?
A system app like com.android.settings and com Samsung android Knox attestation is com.android.settings.intelligence. The intelligence Android app details your Android settings and how to modify them to suit your requirements better.
The app improves the performance of your Android device.
- Faster loading times and improved performance can be achieved with the help of Com.android.settings.intelligence.Additionally, it aids in locating problems that might affect your device’s performance.
- Customization: The app allows you to change settings for the battery life, wifi, Bluetooth, and screen brightness.Other features, including icons, widgets, and home screen design, are also customizable.
- Security: You can better guard your device against harmful apps and content by using Com Android Settings Intelligence.The app will notify you when a potential issue is found and suggest actions to protect your device from threats and viruses.
- Usefulness: The app is made to be simple for users of all skill levels.Its recommendations are based on the needs of each user, and its user interface has been optimized for simplicity.
Is com.android.settings.intelligence uninstallable?
No, while you are using stock Android, removing com.android.settings.intelligence or com.samsung.android.app.dressroom is not advised. Don’t be duped by your initial assumption that it was a virus. This essential system application makes sure that your phone operates appropriately.
Bloatware, spyware, malware, or viruses are not what it is. Therefore, there is no need to delete it from your Android device. But if you don’t like it or have issues with Com Android Settings Intelligence. It’s simple to remove. Just adhere to these easy steps:
- Track down the Settings.
- Choose Manage Applications or Apps.
- App Com Android Settings Intelligence can be found there.
- Select the Disable or Uninstall button.
- By clicking “OK,” you can confirm.
After Com Android Settings Intelligence has been uninstalled, your phone can no longer install it.
Unfortunately, com.android.settings.intelligence has stopped. How to Fix?
When a bug affects the Settings Intelligence feature, you’ll see the error message, “Process com.android.settings.intelligence stopped unexpectedly.”
There are numerous causes for it to act out. However, I’ve listed a few fixes below.
1- Restart your Phone
You can fix the problem by rebooting your Android device if you’re smart enough. This mistake is typical, and it’s simple to fix.
Pressing and holding 5 second the Power button will allow you to do that.
When the popup box appears, choose “Restart” and click “OK” to proceed.
Check to see if the issue has been fixed by opening the Settings menu. Continue to the next step if the problem doesn’t go away.
SEE ALSO: Why My Android Phone Doesn’t Ring When Someone Calls Me?
2- Clear Android cache data
Suppose the com. Android.settings.intelligence error is still appearing on your Android device. Additionally, your device’s cache might be complete if you’re noticing mistakes and glitches that weren’t there before.
You can increase performance and resolve many bugs and problems with Android by clearing your cache. On Android, there are two ways to clear your cache:
A third-party app or the Settings app.
How to use the Settings app:
- Launch the Settings app.
- Select “Storage.”
- Internal Storage should be chosen.
- Select “Cached data.”
- To confirm, press “OK.”
It would help to remember that different manufacturers’ and models’ methods for clearing the Android cache exist.
Using an external app
- Install one of the cache-clearing applications available from the Google Play Store, like CCleaner or Clean Master.
- To clear your cache, open the app and follow the on-screen directions.
3- Factory Reset
However, if the Android system intelligence still troubles you, try another time-tested fix, like a factory reset.
This solution will reset the device’s factory settings and erase all its data before performing an Android reset. Any data and files you don’t want to lose should back up.
To completely back up your device, you can use Android’s built-in backup feature or a third-party app like Titanium Backup.
After backing up your data, reset your Android device by following these instructions:
- Track down the settings.
- Visit about phones.
- On the bottom, select Factory Reset.
- Choose to delete all data.
- Press Factory Reset.
READ ALSO: What Is A CMHProvider App?
4- Utilize repair software
You could use Android repair tools as opposed to factory reset. These are nearly identical, except some recovery programs are more effective at fixing software errors. Some of my favorite options are below.
DroidKit
- Check out the DroidKit website.
- Click the Download on the home screen.
- Connect your phone to the desktop USB port.
- The tool will be made available.
- Choose the Fix system option.
- To enter Download Mode, adhere to the on-screen directions.
- Install the displayed firmware package.
The Android Repair Tool
The Android Repair Tool is not widely known among Android users. I’ll admit that I didn’t until recently, either. However, it can resolve even the most challenging issues.
What you must do is as follows:
- Visit the recovery tool’s website.
- Click the Download button on the screen.
- Connect the USB port on your desktop to your Android phone.
- Launch the program.
- Select “System Repair” from the menu.
- The downloading mode.
- Get the file now.
- Fix your gadget.
Suppose the repair equipment is operating slowly. Move closer to your router or activate your mobile hotspot instead.
Conclusions
A package called Com.android.settings.intelligence makes sure your phone operates correctly. Numerous helpful features include data usage tracking, automatic app suggestions, battery optimization, and automatic wifi connection. Restarting your device will solve this problem if it still has an error. Try deleting the cache on your device if that doesn’t work.